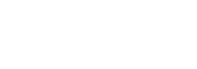Hybrid work is here to stay, and businesses are adapting to the reality that meetings now happen both in-person and online. If your company relies on Zoom and Microsoft Teams, ensuring seamless conference room integration is essential. The challenge? These platforms don’t always play nicely together.
A well-equipped conference room that supports both Zoom and Teams can increase productivity, reduce IT headaches, and improve the overall meeting experience for employees and clients. This guide will walk you through everything you need to know about setting up a conference room that works effortlessly with both platforms.
Why Integrate Zoom and Microsoft Teams?
Many businesses struggle with compatibility issues between Zoom and Teams, especially when employees, clients, and vendors use different platforms. A properly integrated setup eliminates:
- Technical difficulties switching between platforms
- Poor audio and video quality due to mismatched hardware
- Confusion about meeting start-up and scheduling
By choosing the right AV hardware and setup, you can create a professional, user-friendly conference room that works flawlessly with both platforms.
1. Understanding Zoom and Teams Compatibility
Before setting up your conference room, it’s important to understand how Zoom and Teams interact.
Can Zoom and Teams Work in the Same Conference Room?
Yes, but to avoid technical conflicts, you need a hardware setup that supports both platforms. Some conference room systems are optimized for Teams Rooms or Zoom Rooms, but you can create a dual-platform system with the right equipment.
Best Practices for Running Zoom and Teams in One Room
- Use a flexible hardware setup that’s certified for both Zoom & Teams.
- Choose a system with one-touch join functionality for easy meeting startup.
- Ensure proper integration with scheduling tools like Outlook and Google Calendar.
2. Choosing the Right AV Hardware for Zoom and Teams Integration
The right AV hardware ensures your conference room is professional, functional, and easy to use. Below are the top recommended brands and products to create a seamless experience.
📺 Display & Screen Setup
For crystal-clear visuals, a high-quality commercial display is a must.
Top Display Brands:
- Newline Interactive – Reliable, commercial-grade interactive displays.
- Maxhub – A great option for collaborative commercial displays with touch functionality.
- Video Walls for Large Spaces – If your room is over 30 feet long, consider a Direct View LED video wall instead of standard displays. Learn more about video walls here →
Recommended Setup:
- For small/medium rooms – A single 65” or 75” Newline or Maxhub commercial display.
- For large rooms – Dual 85” displays or a video wall for better visibility.
🎥 Camera Setup: High-Quality Video Conferencing
A good camera setup improves remote engagement and makes meetings feel more natural.
Top Camera Brands:
- Logitech Rally – Excellent all-around camera with PTZ (Pan-Tilt-Zoom) capabilities.
- Aver – A budget-friendly option with solid image quality.
- Vaddio – High-end camera brand with best-in-class image quality for professional conference setups.
Recommended Setup:
- For small/medium rooms – Logitech Rally or Aver PTZ camera.
- For executive boardrooms & large rooms – Vaddio PTZ camera for premium image clarity.
🔊 Microphones & Audio: Clear Communication Matters
A great microphone system ensures everyone in the room is heard clearly.
Top Microphone & Processing Brands:
- Biamp – Teams & Zoom-certified conference room audio processing.
- Sennheiser – Premium wireless microphones & ceiling arrays.
- Shure – Industry-leading boundary, wireless, and tabletop microphones.
Recommended Setup:
- For small/medium rooms – A Shure or Biamp tabletop microphone.
- For large rooms – A Sennheiser ceiling mic array for clear pickup without clutter.
All of these brands are certified for Zoom & Teams, ensuring seamless compatibility.
🎛 Controllers & Room Automation: Simplify Meeting Start-Up
Instead of struggling with remotes or multiple applications, a room control system allows users to start meetings with one touch.
Top Controller Brands:
- Crestron Flex – Enterprise-grade controllers designed for both Zoom & Teams.
- Logitech Tap – User-friendly and optimized for conference room automation.
- Extron – A high-end solution for fully customized room control.
Recommended Setup:
- For standard meeting rooms – Logitech Tap or Crestron Flex for a plug-and-play solution.
- For fully integrated smart rooms – Extron for custom automation & control.
3. Setting Up a Professional Conference Room for Hybrid Meetings
Room Size & Layout Considerations
- Small Meeting Rooms (4-6 people) – A single display, tabletop microphone, and fixed camera.
- Medium Conference Rooms (8-12 people) – Dual displays, PTZ cameras, and ceiling microphones.
- Large Boardrooms (15+ people) – Ceiling-mounted microphones, Vaddio PTZ cameras, and Direct View LED video walls for maximum clarity.
Reducing Echo and Background Noise
- Install acoustic panels to minimize echo.
- Use directional microphones to avoid picking up unwanted noise.
Wired vs. Wireless Connectivity
- Use wired internet for reliable video calls.
- Wireless screen sharing works well if your network is optimized.
4. Best Practices for a Seamless User Experience
Automating Meeting Start (One-Touch Join)
A one-touch meeting start eliminates confusion and makes meetings smoother.
Optimizing Camera & Microphone Placement
- Place cameras at eye level for a more natural experience.
- Ensure microphones cover the entire table without dead spots.
Reducing Lag & Improving Video Streaming
- Prioritize video traffic on your network.
- Use high-speed wired connections whenever possible.
5. Future-Proofing Your Conference Room AV Setup
Upgrading to AI-Powered Conferencing Tools
- Auto-framing PTZ cameras
- AI-driven noise cancellation for better audio clarity
Cloud-Based Meeting Recording & Transcription
- Built-in recording features in Zoom & Teams
- AI-generated meeting transcriptions
Regular IT Support & Maintenance
Keeping your AV equipment updated and tested ensures reliability for every meeting.
Final Thoughts: Get a Seamless Zoom & Teams Setup with Go Media LLC
A properly integrated Zoom and Microsoft Teams setup ensures efficient communication, professional-grade video quality, and a stress-free meeting experience.
Go Media LLC specializes in custom AV solutions, helping businesses create seamless, user-friendly conference room environments.
Need help upgrading your conference room? Contact Go Media LLC today to get expert recommendations tailored to your space and budget.